誰にでも使いやすい画像編集デザイン作成ツール<Canva>超絶おススメ!Canvaでオリジナルのアイキャッチを無料で作ろう!

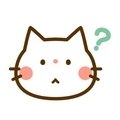 長女ちゃん
長女ちゃんデザインに自信はないけど、簡単に使える画像編集ツールはないかな?



私はCanvaをおススメするよ!
. Canva「キャンバ」というデザイン作成ツールを使えば、簡単にプロ顔負けの画像を作る事ができます。
しかも無料!(※有料プランもあります)
この記事は
- デザイン作成ツールCanvaについて知りたい方
- ブログのアイキャッチ画像をCanvaで作ってみたい方
- ブログのアイキャッチ作りに困っている方
に向けた記事となっています。
Canva(キャンバ)とは
オーストラリア発祥のデザインツール。だれでも無料で利用できるデザイン作成ツールです。
有料版もありますが、無料でも十分満足のいくデザイン作成が可能です。
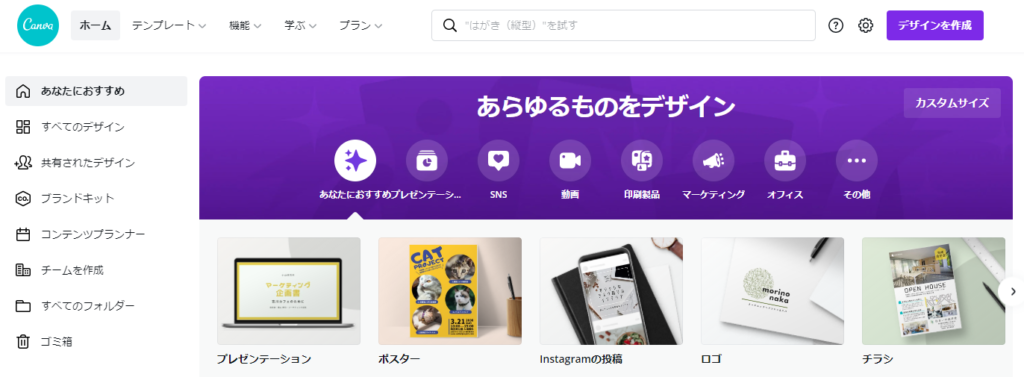
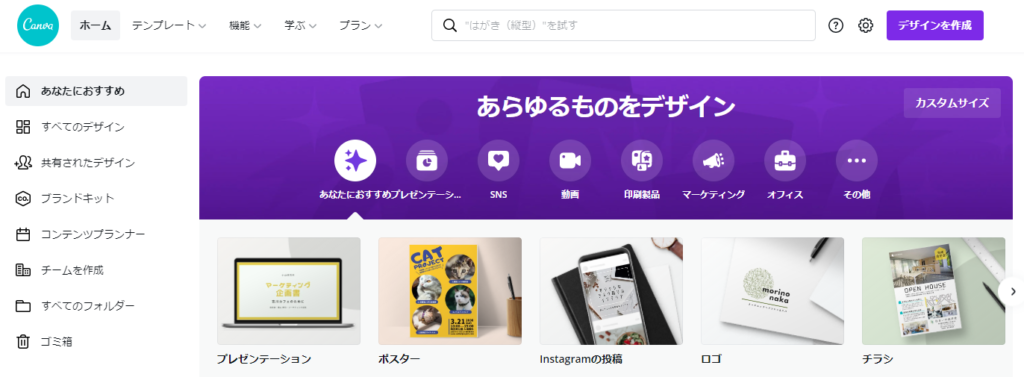
Canvaでできること



ブログを運営している身としていちばん助かっているのはアイキャッチ画像の作成かな
ブログのアイキャッチ作成だけでなく、ポスターや名刺・パンフレット・動画も簡単に作成することができます。
Canvaで作れるの一例
- SNSに投稿するための画像(Facebook・instagram・ブログやホームページで使う画像)
- チラシ・パンフレット・名刺など紙に印刷するもの
- プレゼン資料
- YouTubeのサムネイル
- Zoomで使えるバーチャル背景
- 動画(Facebook動画・動画メッセージやスライドショー動画など)



Canvaで友達への誕生日メッセージ動画も作れるね!



大学の授業にZoomの背景作りたいな
Canvaのメリット
Canvaのメリットは何と言っても「グラフィックデザインが無料で誰でも簡単に作成することができる」こと!
- 本格的なテンプレートが豊富
-
instgram・Facebook・YouTubeサムネイル・チラシ・プレゼンテーションなど、自分の作りたいアイテムそれぞれにテンプレートが用意されています。
- ログインをすれば、PCからでもスマホからでも操作可能
-
Canvaはブラウザ上で作業を行います。ログインをしてしまえば、PCでもタブレット・スマホからでも操作は可能!
例えば、通勤電車ではスマホで作業をし、自宅ではPCで作業をする、というようなスタイルもできちゃいます。
アカウントでログインをするのでどのデバイスからでも、それまで行っていた作業をすぐに始めることができます。 - 商用利用OK
-
ブログやホームページなどで利用可能!Canvaは商用利用が可能です。
※詳しくは下記の「商用利用について」で解説しています - オシャレな画像が多い
-
Canvaで利用できる画像はどれもオシャレなものばかり。写真やイラストなど無料DLサービスは山ほどありますが、もはやCanvaだけで完結できると思います。
Canvaのデメリット
私が感じるデメリットをあげてみたいと思います。
デザインの勉強をしたことがない私がブログ用のアイキャッチ画像を作る時、もともと用意されているデザインテンプレートを利用する場合も、サイト全体の統一感を考えながら作らなくてはいけないという事。
色の雰囲気やフォントを統一するなど、多少の工夫が必要かな、と思います。
また、テンプレートをそのまま利用する場合、もしかしたら他の方とかぶる可能性も無きにしもあらず。
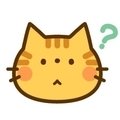
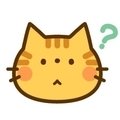
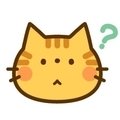
でも星の数ほどあるサイトでデザインテンプレートが被るってかなり珍しい?
また、「この画像いいな!」と思う物は有料会員のみの利用だったりします。
商用利用について
Canvaで作成したデザインは商用利用OKです。
WebサイトやSNS、名刺やポスターなどの印刷物まで無料・有料会員を問わず商用利用OKなんです。
ただ、商用利用する際の注意点はあるようです。
例えば、素材に「Editorial Use Only」という表記があるものに関しては、教育現場での利用のみ許諾されているということで商用利用はNGだったりします。
それ以外の商用利用については、LIYO MEMOさんが詳しく解説されています。とても参考になりました!


Canvaの使い方
Canvaのホームページからアカウント登録をする
まずはアカウント登録をします。Canvaのサイトのトップページから、
- Googleアカウントで登録
- Facebookアカウントで登録
- メールアドレスを利用して登録
この3つの中から自分が登録しやすい方法で登録してください。
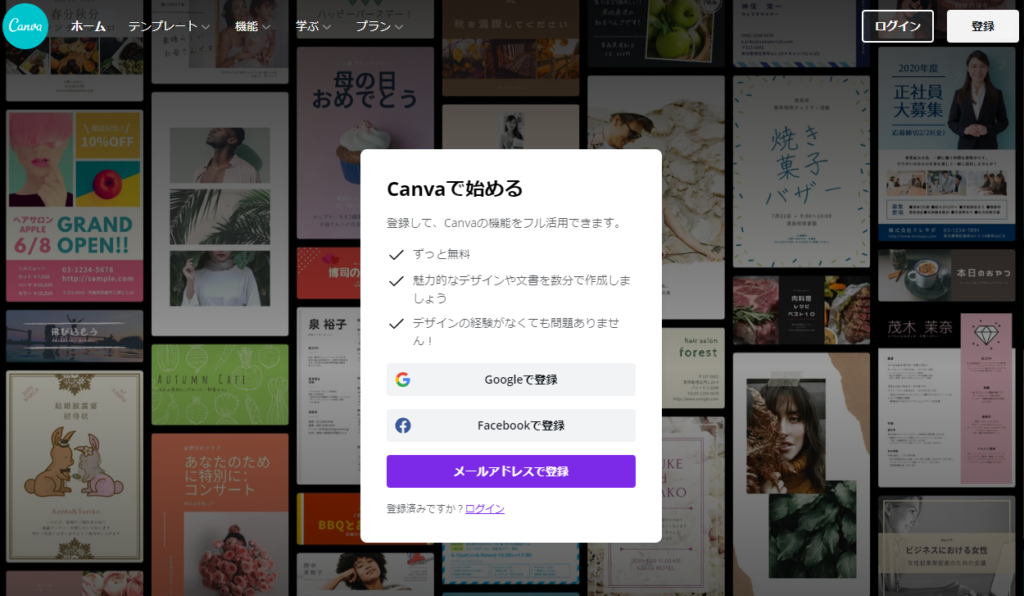
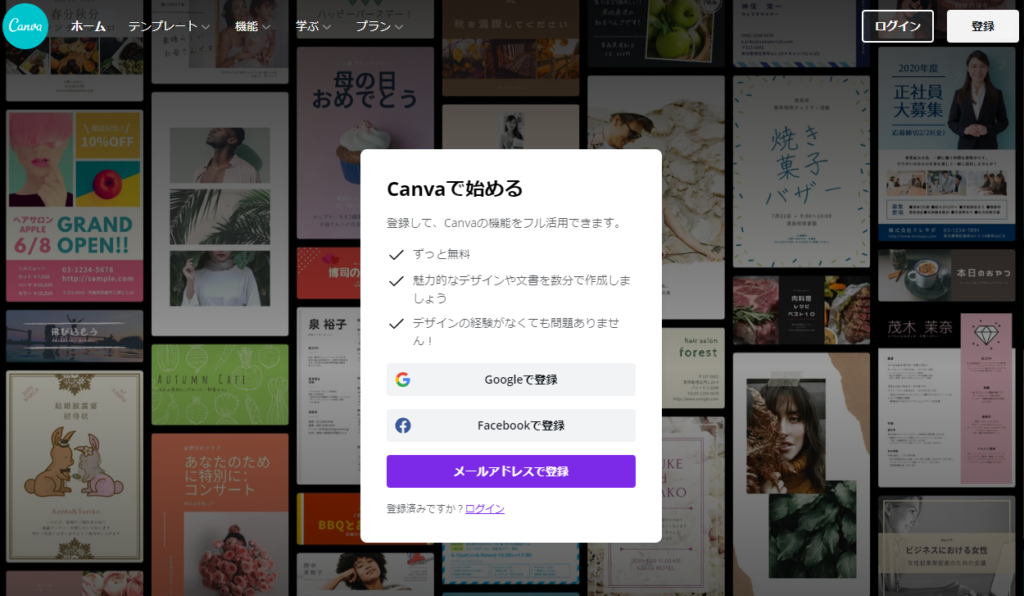
アイキャッチ画像を作る
このブログはWordPressテーマ「SWELL」を使っています。
SWELLで利用する際のアイキャッチ画像サイズは1600 × 900(16 : 9)でOK。
Canvaのトップページから、「デザインを作成」をクリックし、カスタムサイズを選択します。
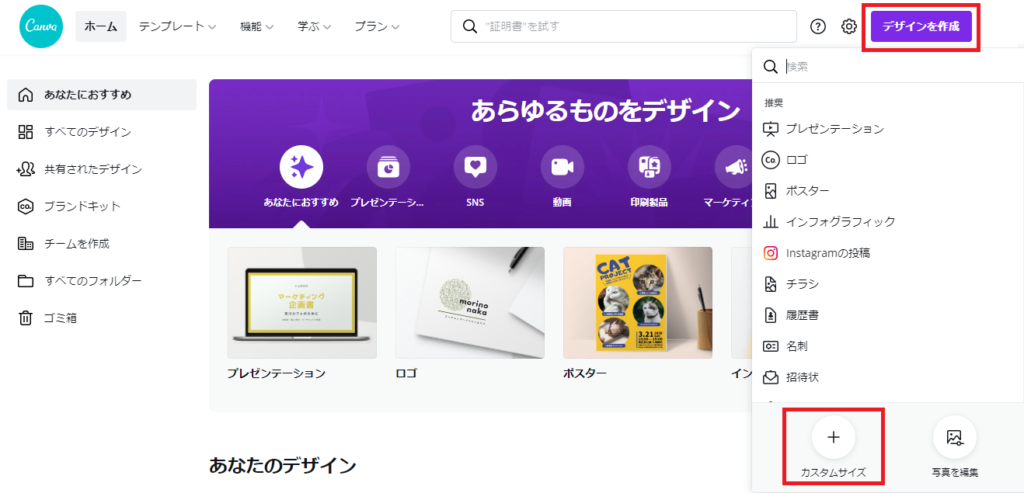
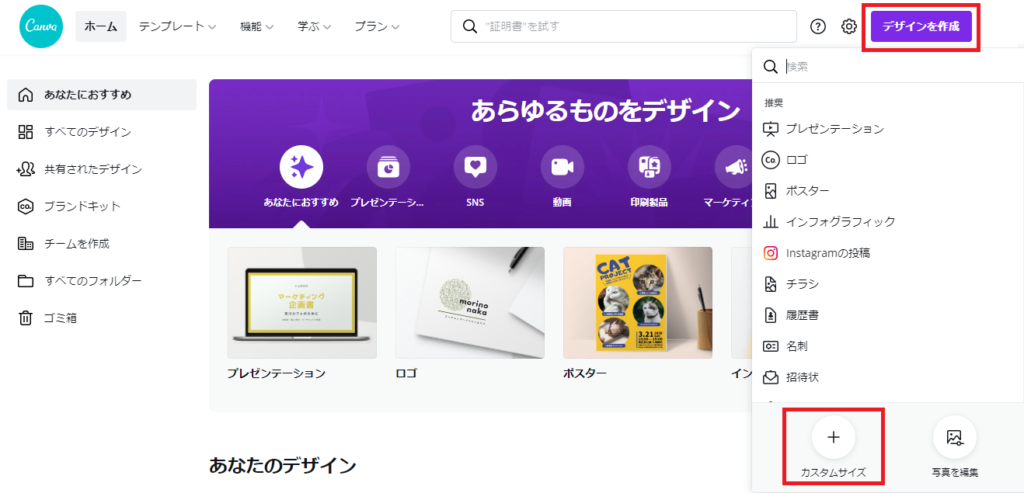
カスタマイズを選択し、1600×900とサイズを指定すると、そのサイズのキャンバスが表示されます。
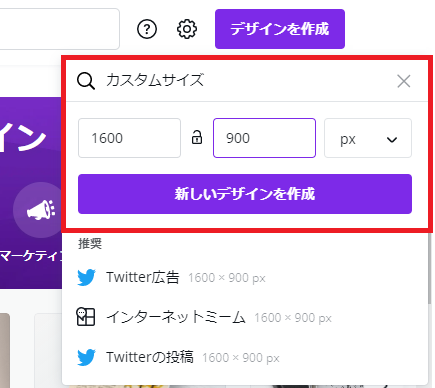
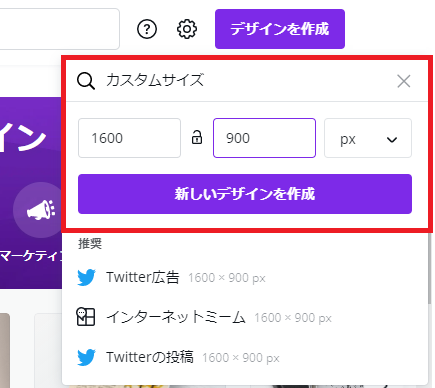
自分の指定したサイズでテンプレートがある場合は、左側画面のテンプレートが表示されます。
ここから好みのテンプレートを選んで作成することも可能です。
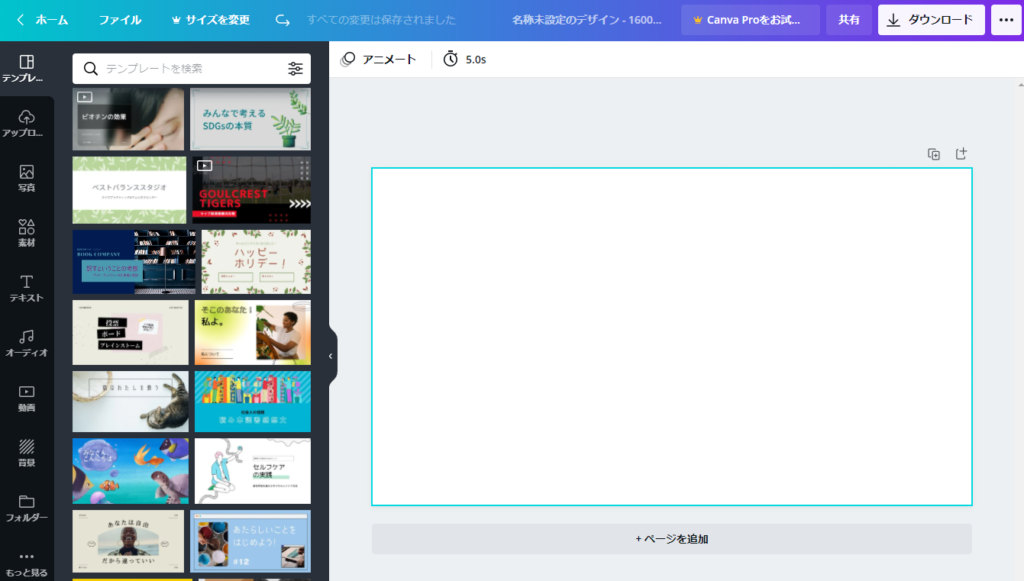
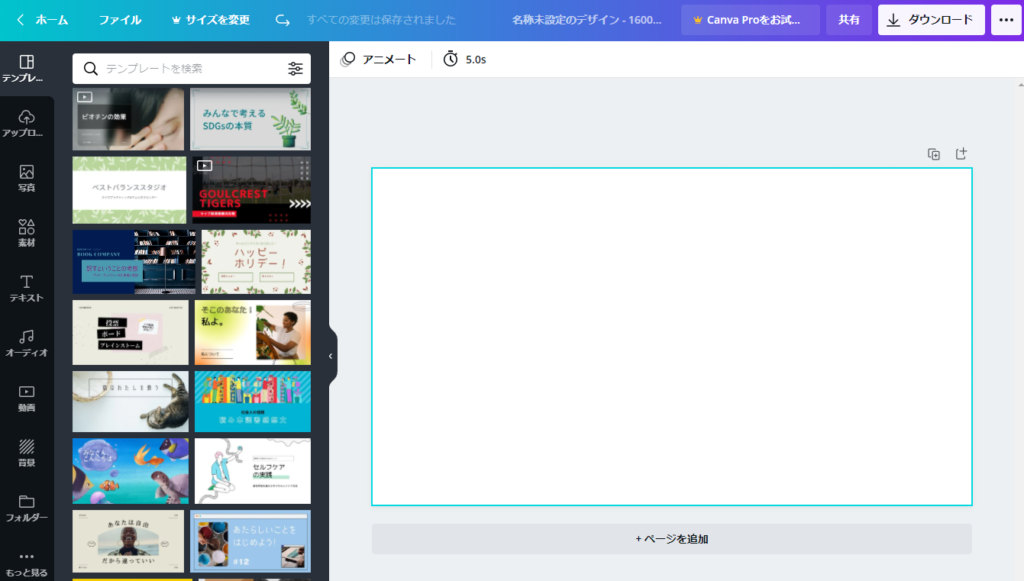
今回は、お弁当ブログ用のアイキャッチ画像を(SWELL用のアイキャッチ画像サイズにて作成)、Canvaのテンプレートを使って作ってみたいと思います。
画面左側のテンプレートを選択し、表示されたテンプレートの中から自分の好みのテンプレートを選択します。
テンプレートの数は山ほどあるので、検索バーにキーワードを入力し結果を絞り込みます。
今回は、検索バーに「食事」と入力しました。
検索結果から、自分のイメージ合ったものを選んでいきます。



このパンケーキ?のテンプレートを使おうかな
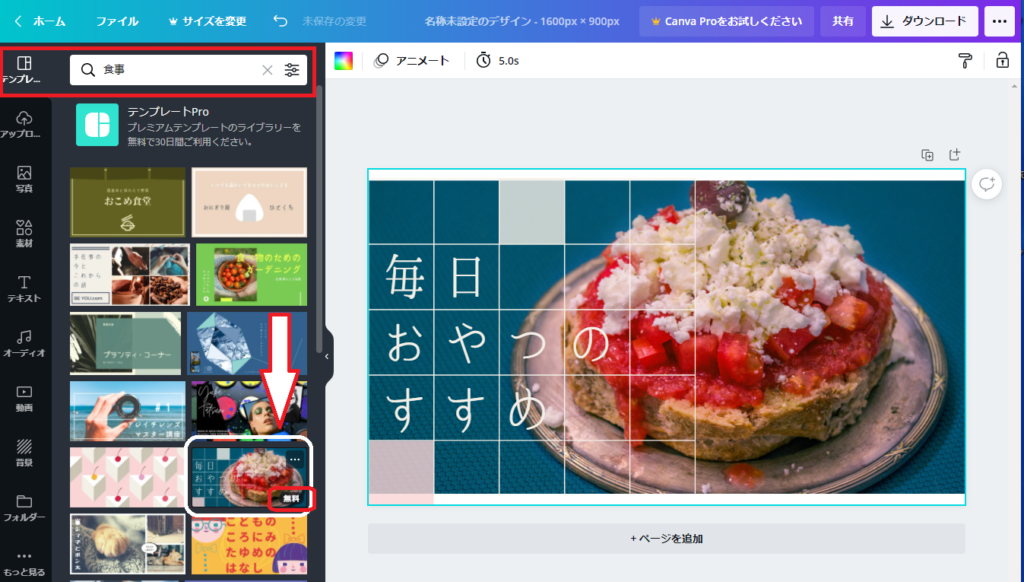
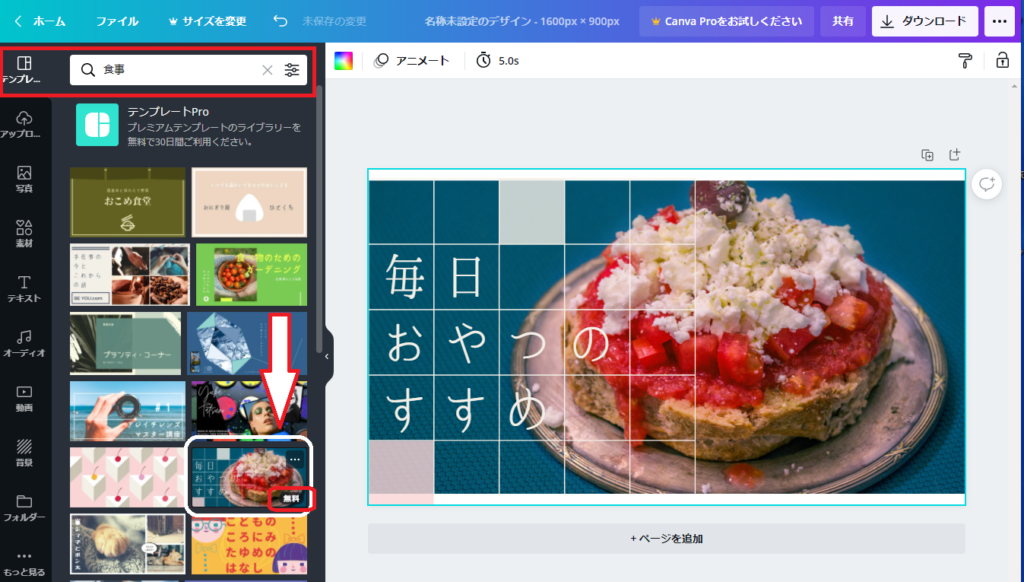
Canvaで使える無料の素材は、それぞれの画像に「無料」「有料」と表示がされています。無料会員の場合は「無料」のマークの中から選択します。
選択・クリックすると、右側のキャンバスに選択したテンプレートが表示されました。
テンプレートを選んだ場合は、基本的にはテキストを自分のブログ用に書き換えるだけで問題がありません。
テンプレートを使わずに1からオリジナルのアイキャッチを作る場合は、ここから先の説明を参考に写真を入れ替えてみたり、テキストの書式を変更してみたりして、オリジナルのアイキャッチ画像を作成してみてください。
オリジナルの写真を使う
テンプレートで用意された写真ではなく、自分で撮影した写真に入れ替えることもできます。
画面左側の「アップロード」を選択し、使用したい写真が保存されている場所を選択し、使用したい写真を選んでください。
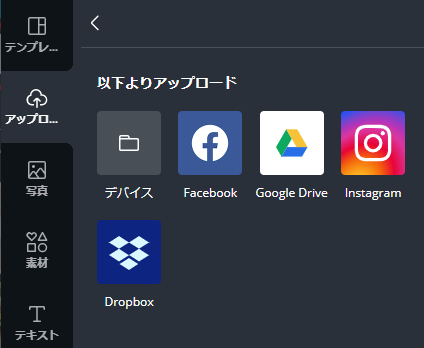
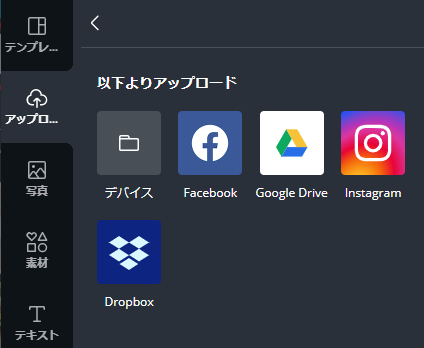
Canvaに使用したい写真をアップロードし、その写真を選択すると、キャンバスに選んだ写真が挿入されました。
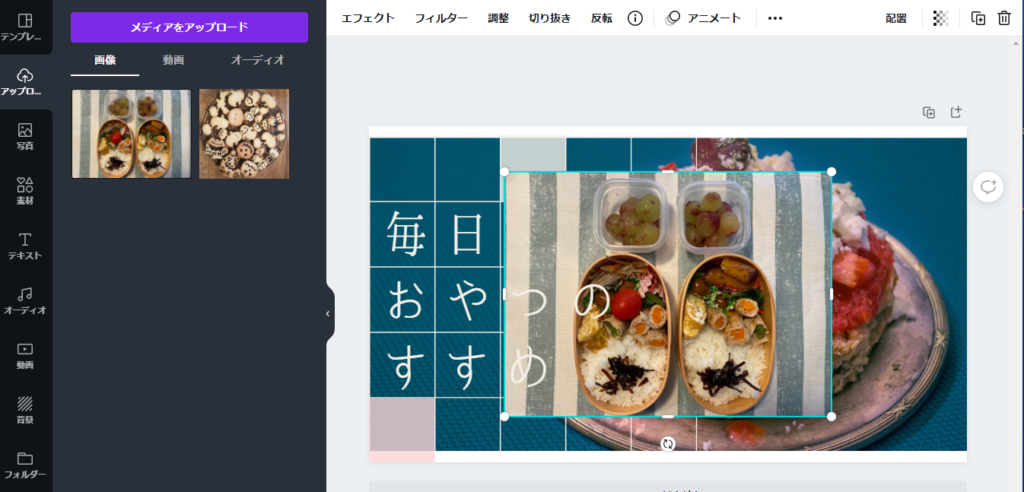
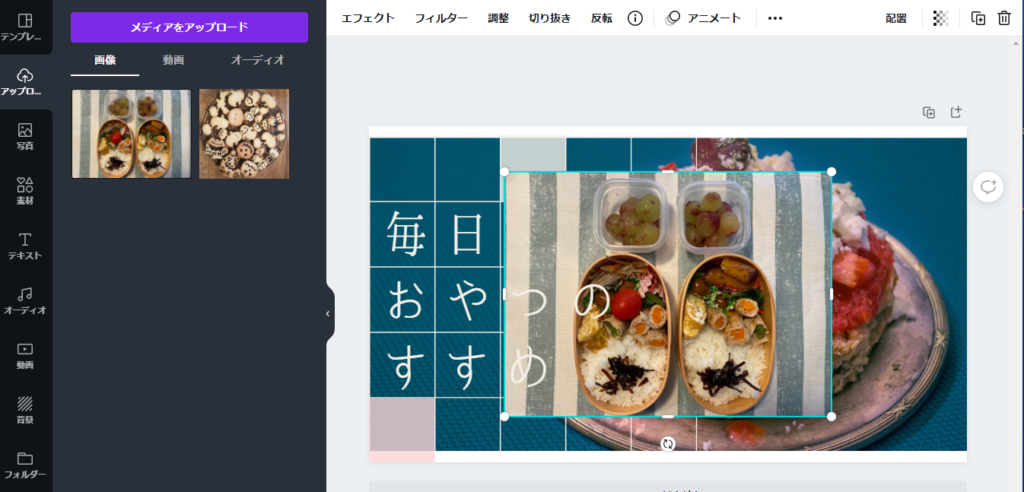
テンプレートで用意されていた写真を選択・削除し、挿入したお弁当の写真サイズを手動で調整してアイキャッチ画像サイズに合わせます。
Canvaはオシャレな背景も用意されています!
背景を選ぶことで写真をつかわなくてもオシャレなアイキャッチ画像を作る事ができます!
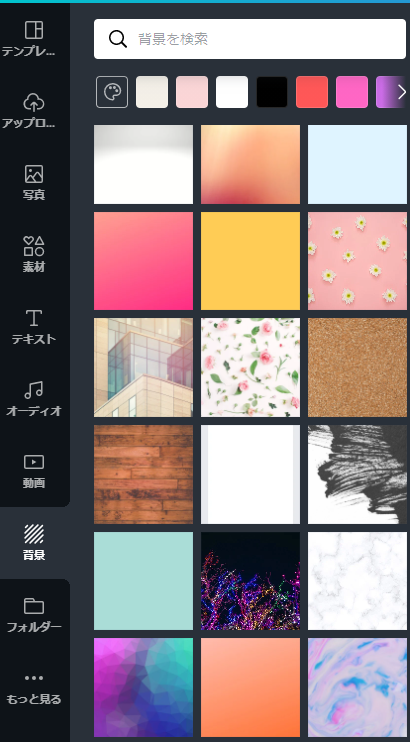
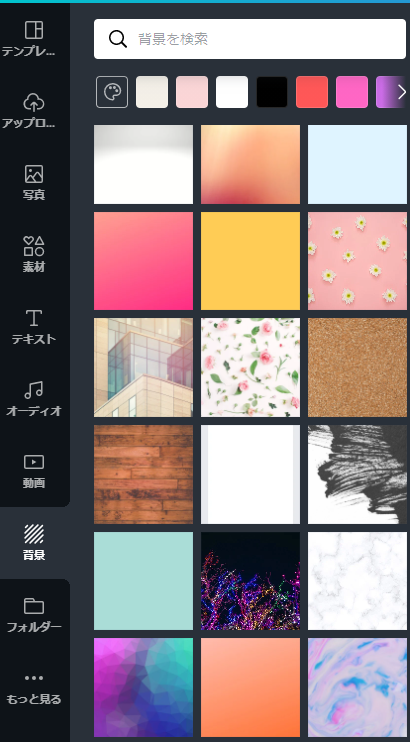
テキストの書式や大きさを調整する
テキストの書式を変更
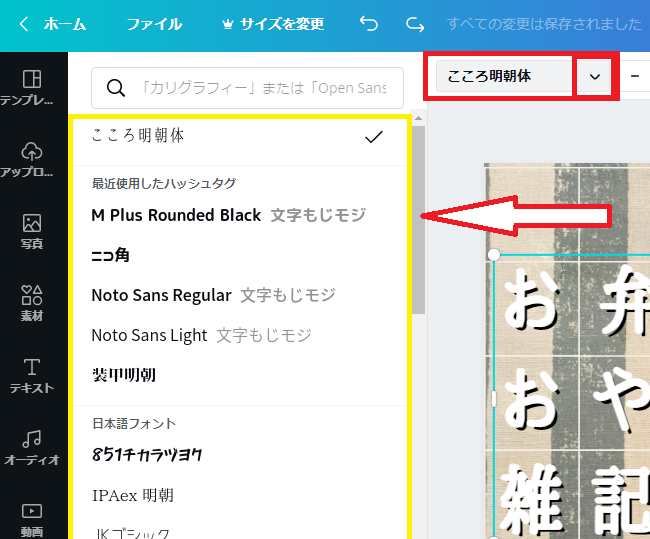
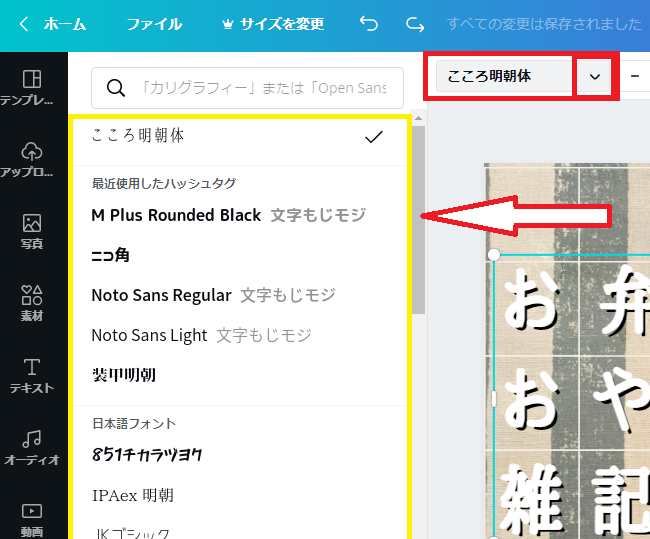
色や配置を指定する
下の赤枠のバーでは文字の大きさ、色の変更、配置などを指定することができます。
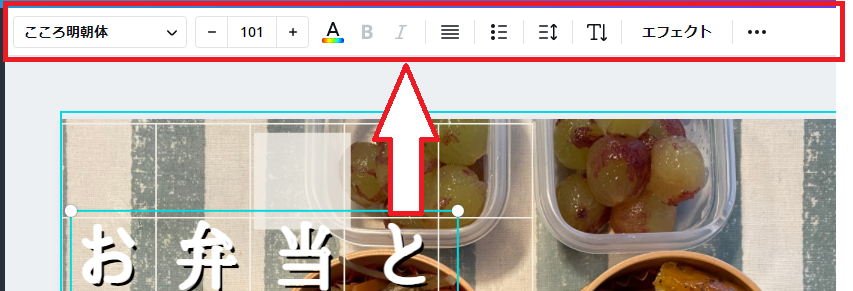
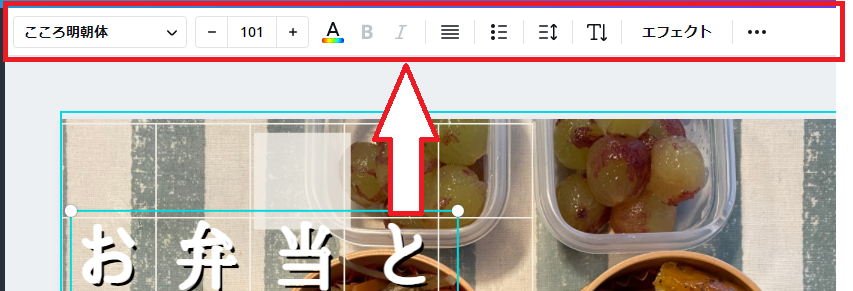
文字の配置・透明度等を指定する
●3点マークを選択すると、配置、文字に下線を引いたり、透明度が指定することができます。


文字にエフェクトをかける
エフェクトを選択すると、文字のスタイルを変更できます。文字に影を付けたり、その影の太さを指定できたりします。
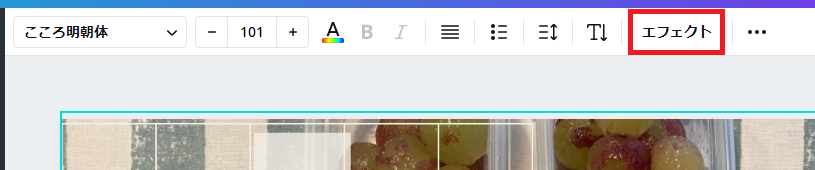
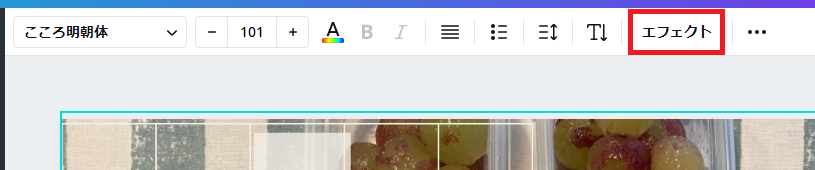
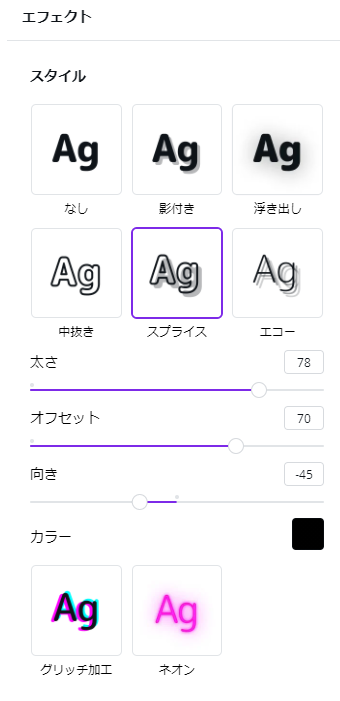
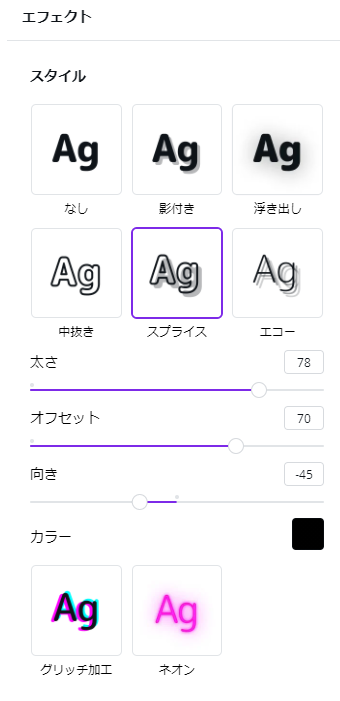
完成した画像をダウンロード
アイキャッチ画像が完成したら、ダウンロードします。
保存形式を選ぶ
ダウンロードをクリックし、「」でファイルの種類(保存形式)を選択できます。
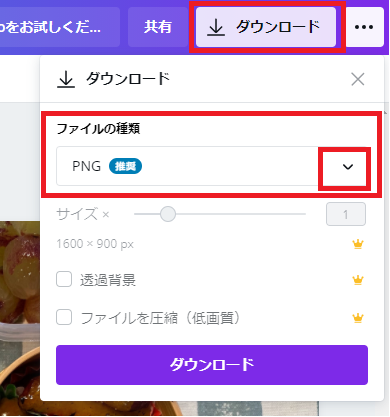
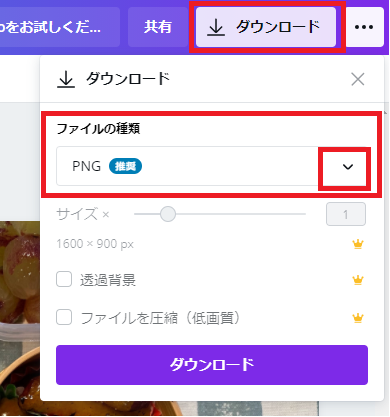
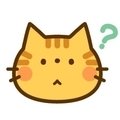
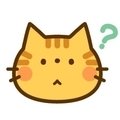
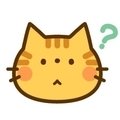
保存はJPGとPNGどちらがいいの?
私はダウンロードをしようと思った時の初期設定(推奨)が「PNG」であれば、初期設定(推奨)の保存形式で保存しています。
※もちろんJPGでアイキャッチ画像を作成してもOKです。
保存形式を選択したら、ダウンロードをクリックしてお使いのデバイスに保存してください。
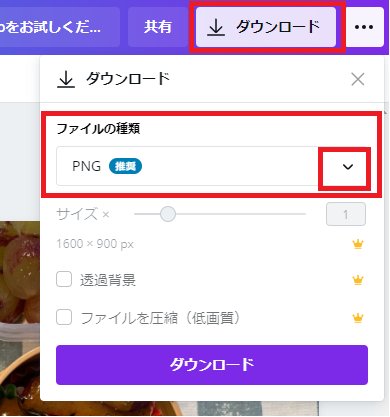
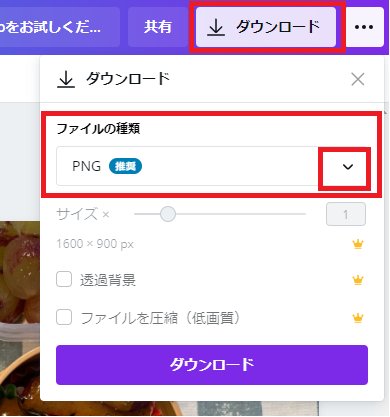



PNGで保存した2つのアイキャッチ画像。どのくらいファイルサイズが違うのか比較してみました
①Canvaで作ったアイキャッチ画像。
このアイキャッチ画像はテキストと線画のみで作っています。保存形式は「PNG」
ファイルサイズは80KBとかなり小さめです。
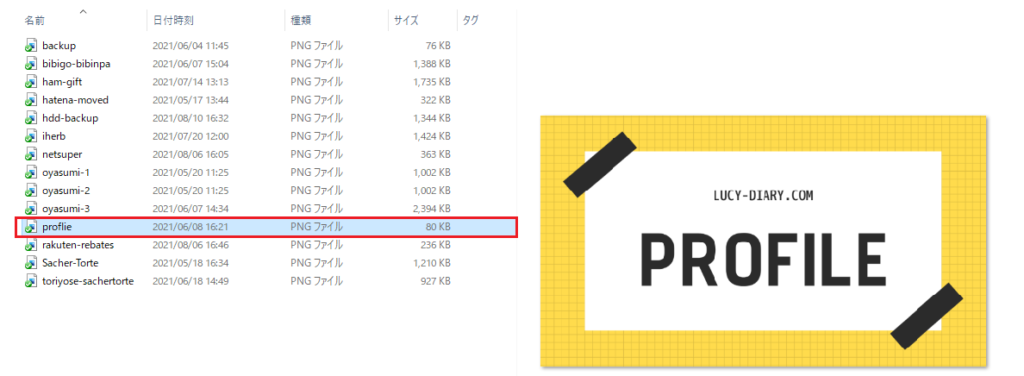
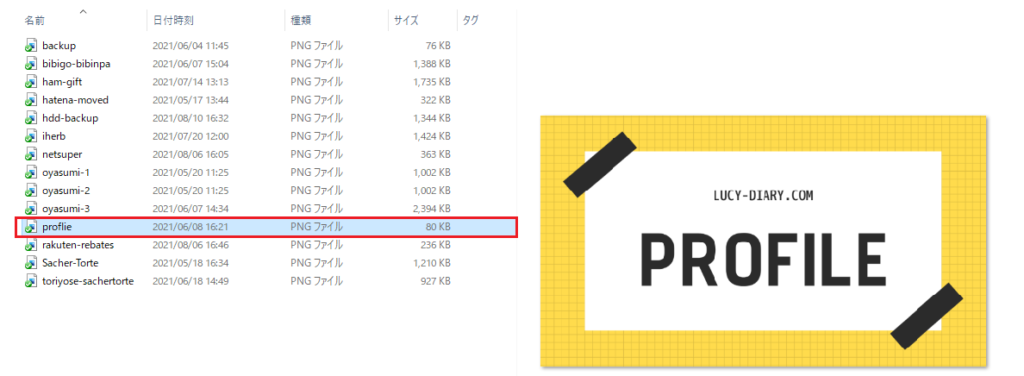


②同じく今回Canvaで作った写真入りのアイキャッチ画像。写真が入っているとやはりサイズがかなり大きいですね。


上記アイキャッチのオリジナルサイズ





画像圧縮ツールはTinyPNGがおススメです!
ブラウザから画像をドラッグするだけで、簡単に圧縮できます!





どうして画像データを圧縮するの?
画像サイズが大きいと、読み込み速度やサーバーの転送量もかなり変わってきます。
表示速度は検索順位にも影響があるとか?ないとか?!
TinyPNGを利用して圧縮した時の画像サイズ





サイズが小さくなった
画像サイズが大きいと、読み込み速度やサーバーの転送量もかなり変わってきます。
表示速度は検索順位にも多少影響があるそうですよ。



画像サイズを小さくする、このひと手間がサイトの見やすさにもつながっていくんですね。お料理の下ごしらえと同じですね!
フリー素材
- Canvaは無料で使いたい!
- Canva以外の画像や写真をCanvaで使いたい!
そんな方には下記のフリー素材サイトからの素材をダウンロードし、Canvaに取り込んで使う事も可能です。
取り込み方はこのブログで説明しているオリジナル写真を使うやり方と同じです。ダウンロードした写真をCanvaに取り込んで利用してください。
写真AC
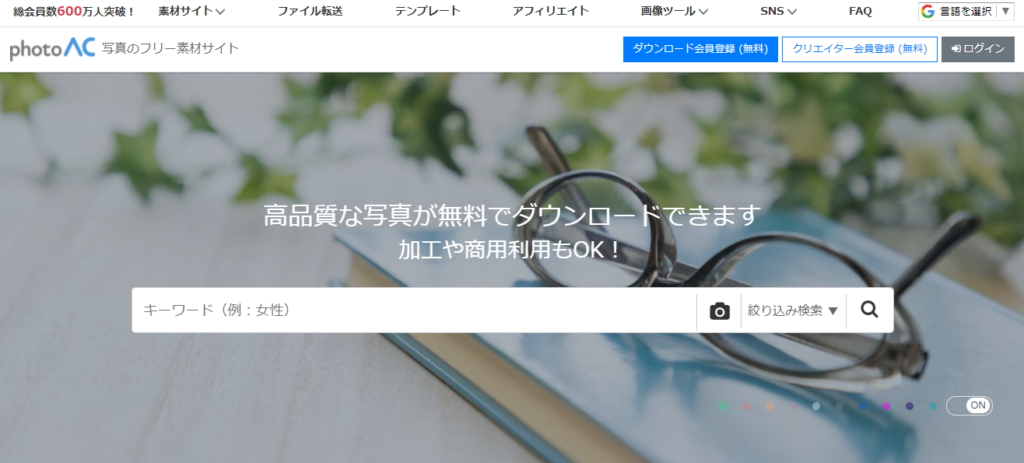
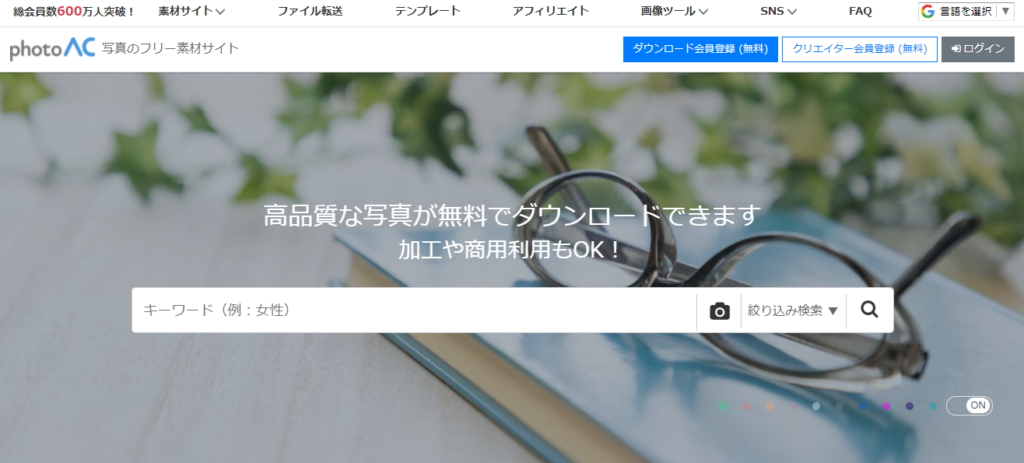



「無料画像」と検索すると写真ACのサイトはすぐにでてきます
ぱくたそ(PAKUTASO)
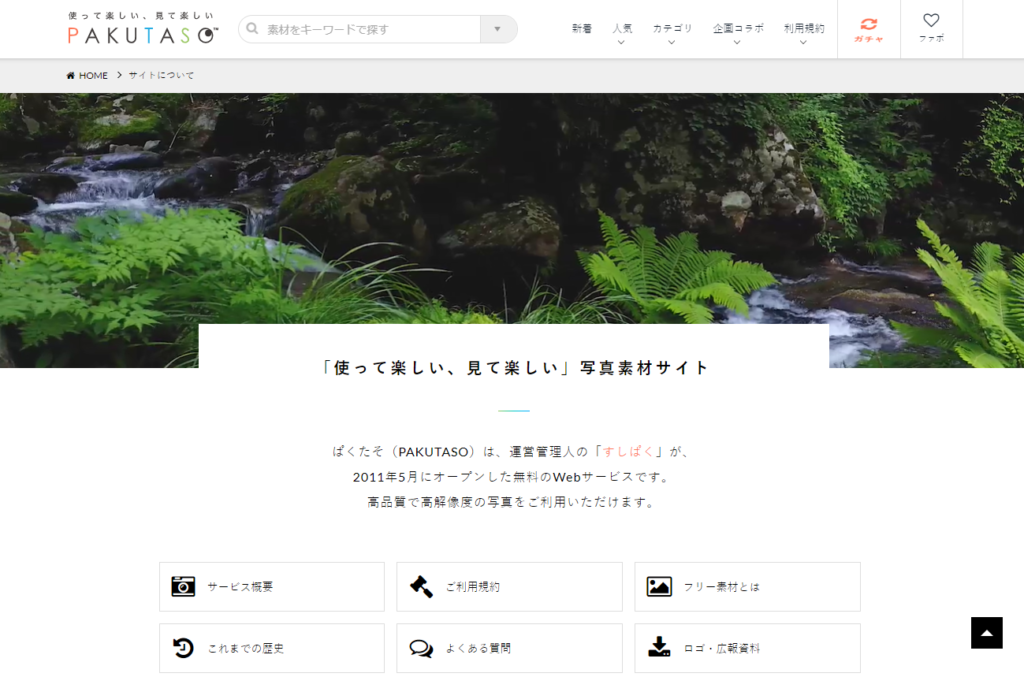
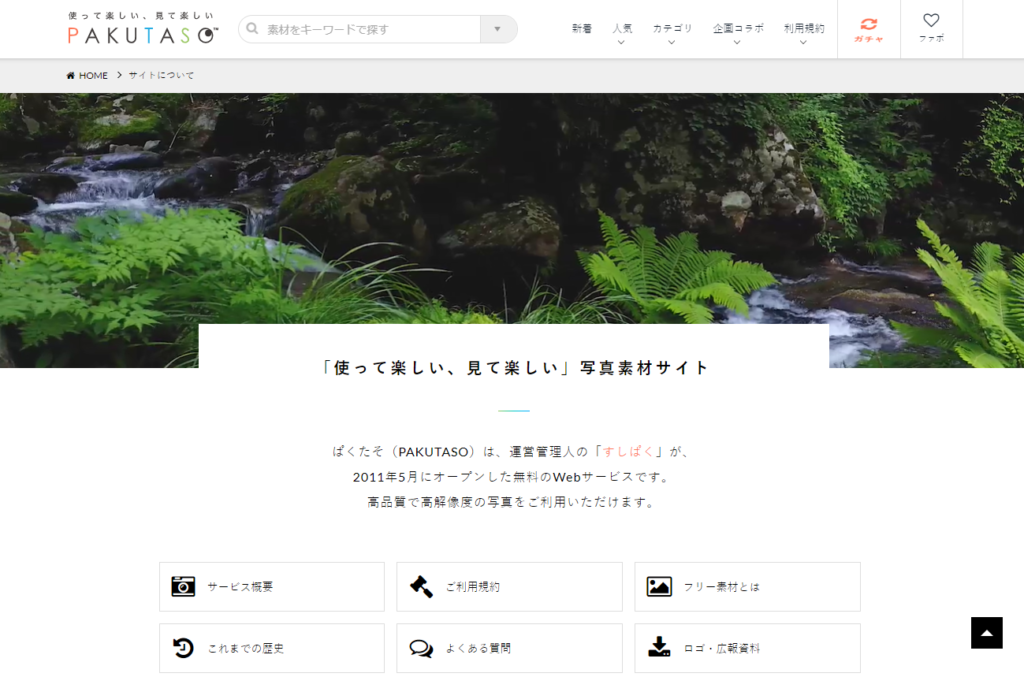
その他 無料画像サイト
その他にも商用利用OKの無料画像サイト
まとめ
今回はCanvaを使ってアイキャッチ画像を作成してみました。
無料なのに、こんなにオシャレなアイキャッチ画像ができるなんて驚きです。
使い方は超簡単なので、アカウント登録をしてまずはご自身で使ってみてください。
感覚的にクリックするだけであっという間にオシャレなアイキャッチ画像を作ることができます。



デザインが得意だったかも?と錯覚しちゃう(笑)
