Canvaは有料会員がおススメ!私が有料会員になった理由

 Lucy
LucyCanvaは無料でも使えるデザイン作成ツールですが、私は有料版を断然おススメします!


この記事は
- デザイン作成ツールCanvaの有料版ついて知りたい方
- 無料版と有料版の違いについて知りたい方
- Canvaの有料版を使おうか悩んでいる方
- 他のブログやサイトと差別化をしたい方
に向けた記事となっています。
Canvaは有料版を使うのがおススメです!
有料版を使うことで作成できる素材の選択肢が増え、デザインの幅も広がります。
それによって他のブログやサイトと差別化にもつながります
Canvaの無料版と有料版の違い
私のイチオシの違いはこちら!
クラウドストレージについて
無料版で使えるクラウドストレージは5GBですが、有料になる事で20倍の100GBを使う事ができます!
Canvaを使っていて



こんな感じでいいかな?



いやいや、こちらの方がいいかも?
と、いくつもデザインを考え作っているとあっという間に保存されるするデザインも増えていってしまいます。
ブログ用のアイキャッチも、ブログ記事が多くなってくればその数だけCanvaで作成するアイキャッチのデザインが増えていきます。
一度書き出してしまった(ダウンロードした)アイキャッチ、もうCanvaで再編集をしない!という方もいるとは思いますが、心配性の私は
- 一定期間はいつでも再編集できるようにしておきたい!
- 前回作ったアイキャッチのデザインをすぐに確認したい
- 基となるデザインがあるので、元のデザインデータは保存しておきたい
最新のスマホで撮影する写真サイズは、とてもキレイに撮影出来ている分、写真のサイズはとても大きいです。
スマホで撮影した写真を使いたい場合、使用している写真のサイズが大きいため、意外とすぐに5GBを使ってしまう可能性があります。
Canvaに使いたい写真をアップロードする際にわざわざサイズダウンをするのはちょっぴり面倒…ですよね。
Canvaアップロード形式と要件について詳しくはこちら
※Canvaに取り込むデータはJPEG、PNG、および HEIC/HEIF、WebP 画像の場合はサイズは25MB未満
クラウドストレージが100GB使えるのはやはり安心&便利です!
選択できる写真が増える
無料でも使える写真の数はとても多いですが、有料版にすることでより多くの素材を使う事ができます。



この写真いいね!使いたいな!



無料会員では使えないのか…
無料会員で利用していた時は、こんな事がたびたびありました。
作業を進めていく中で、どの素材も使えるという事は、かなり重要だと思います。
無料の素材だけを探さなくてはいけない手間を考えると、有料会員になることで素材選びをする時間が短縮され、作業効率が上がります。



短縮された時間で記事を書いちゃおう!
無料では使えない素材(写真)の検索の仕方を解説したいと思います。
Canvaのトップページにある「機能」⇒「写真」から、利用できる写真を検索することができます。
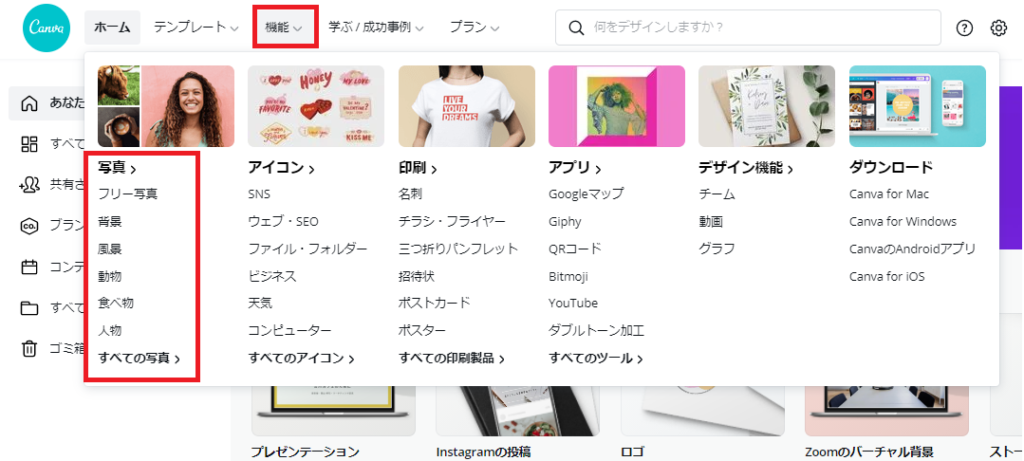
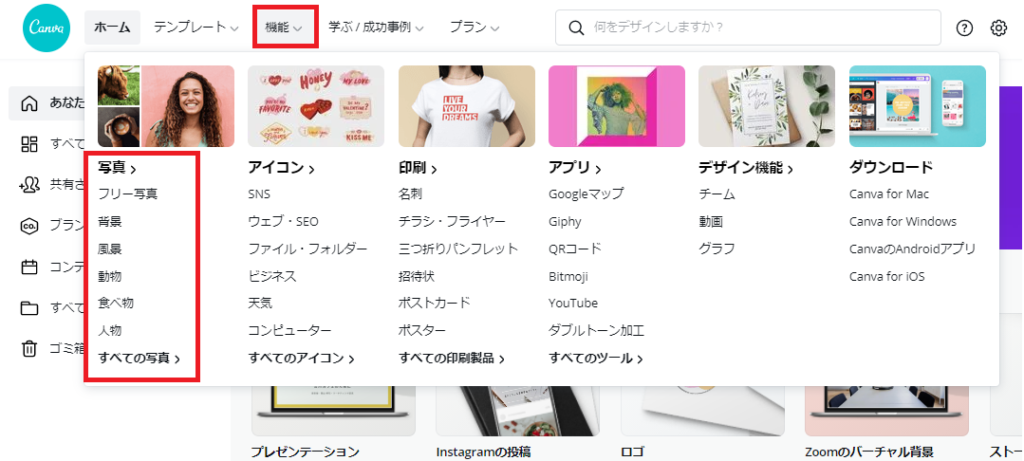
下記画面は、「トレンド写真」というキーワードでヒットした写真が一覧で表示されています。
画面中央・左側の「 ]をクリックすると、
- 無料&有料
- プレミアム
- 無料
それぞれCanvaプランで使える写真を抽出することができます。
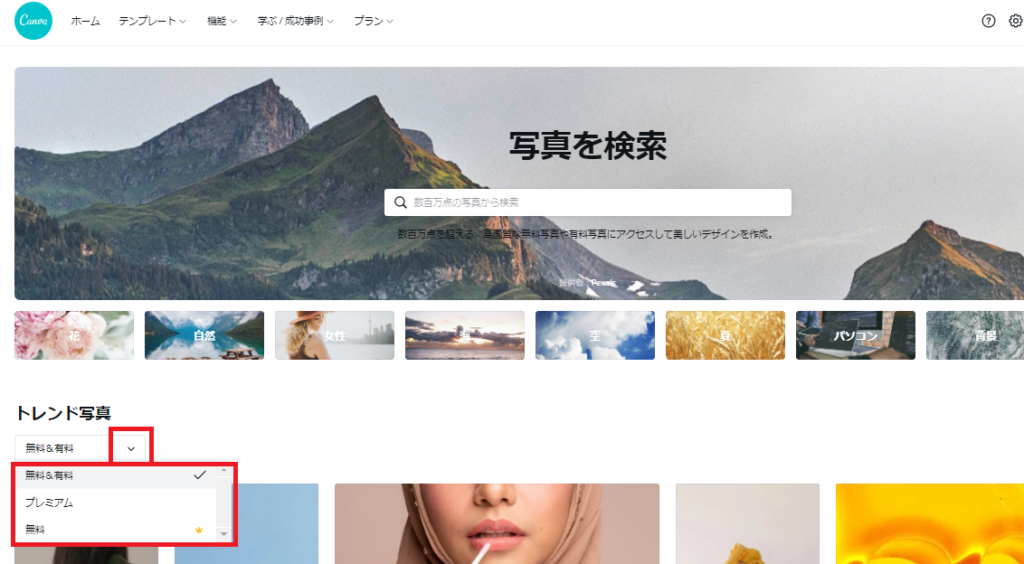
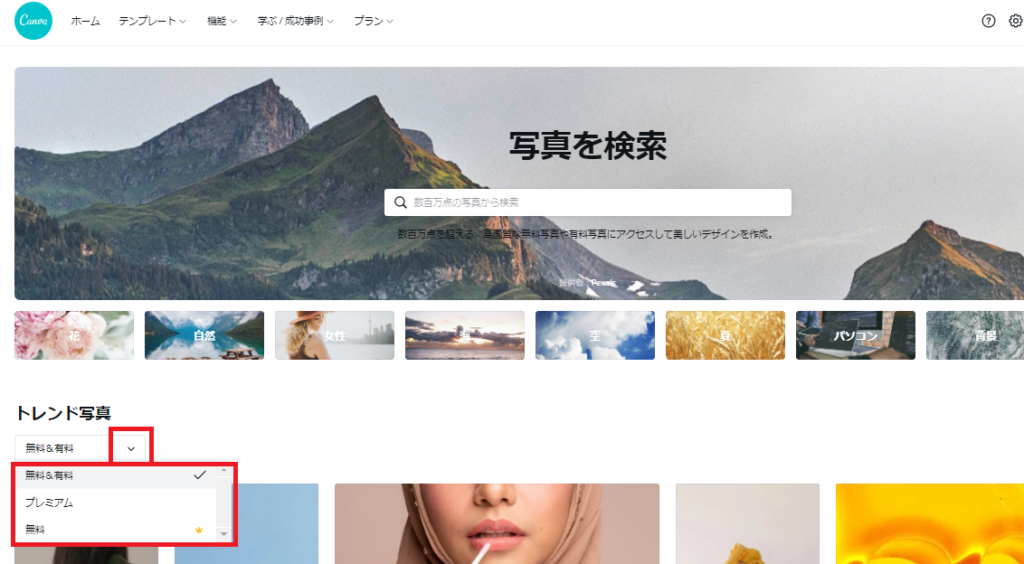
ここで「プレミアム」を選択します。
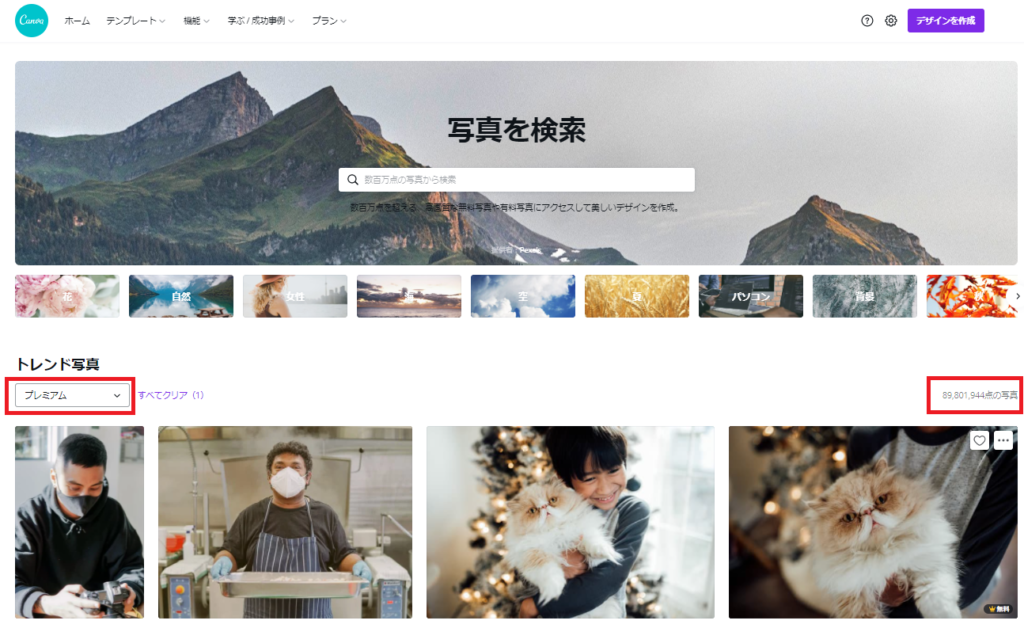
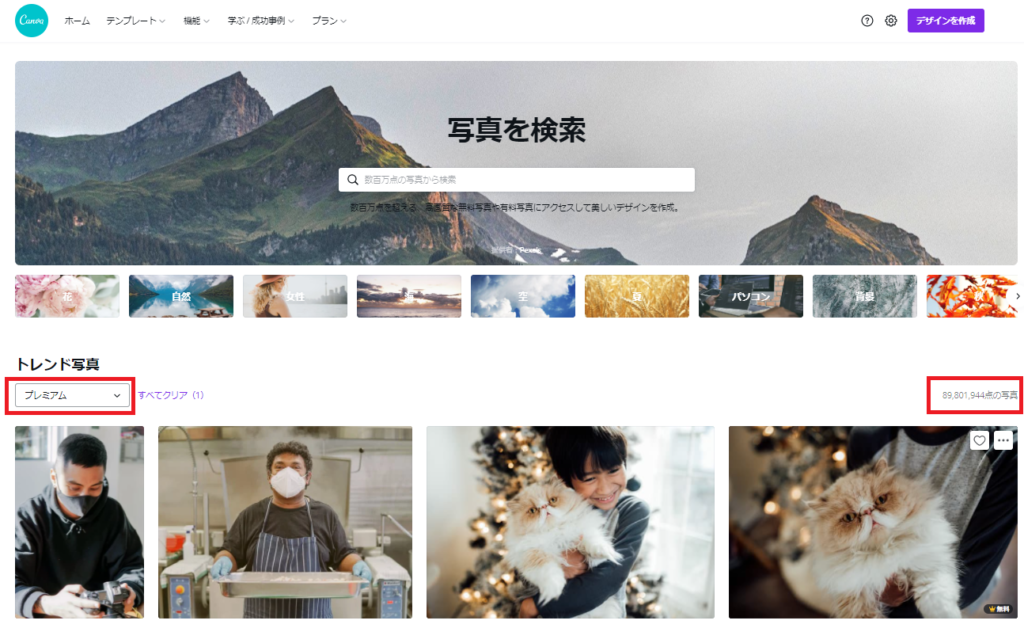
Canva Proで使えるプレミアム写真数は、「89,801,944」もあります!
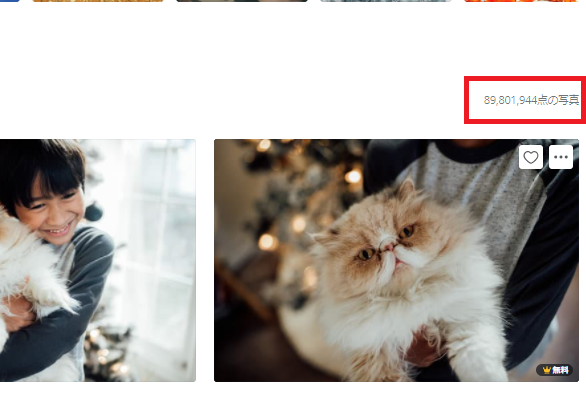
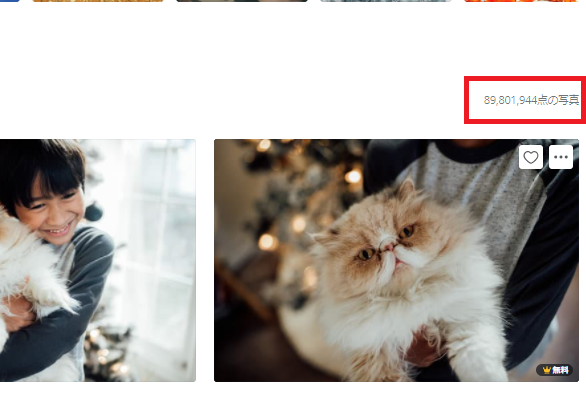
写真の背景削除できる
Canva Proにしてよかった機能の1つに、写真背景の削除ができることです!



しかもワンクリック!
背景削除のやり方
写真を選択したら、「エフェクト」をクリックします
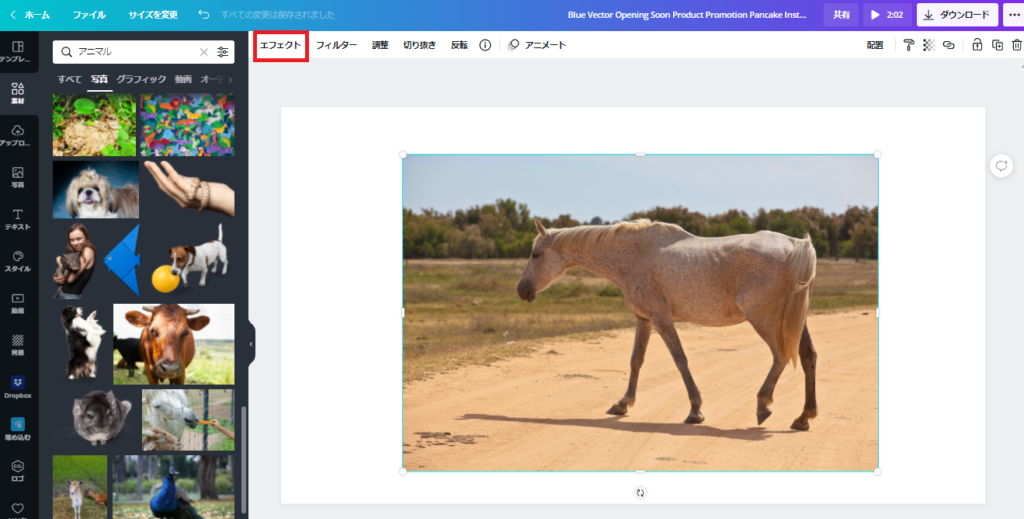
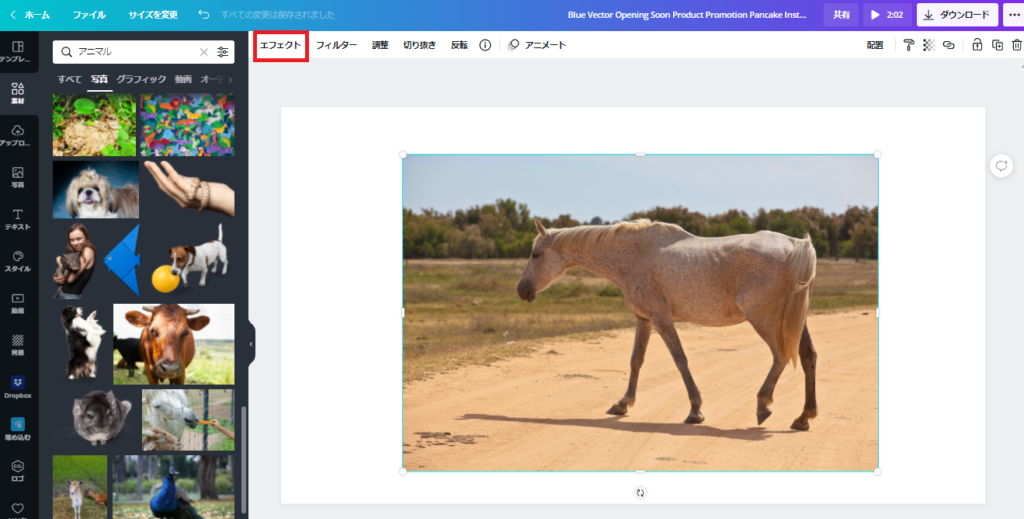
背景を削除したい写真が選択されていること(水色の枠線で囲まれます)を確認して、「背景リムーバ」をクリックします
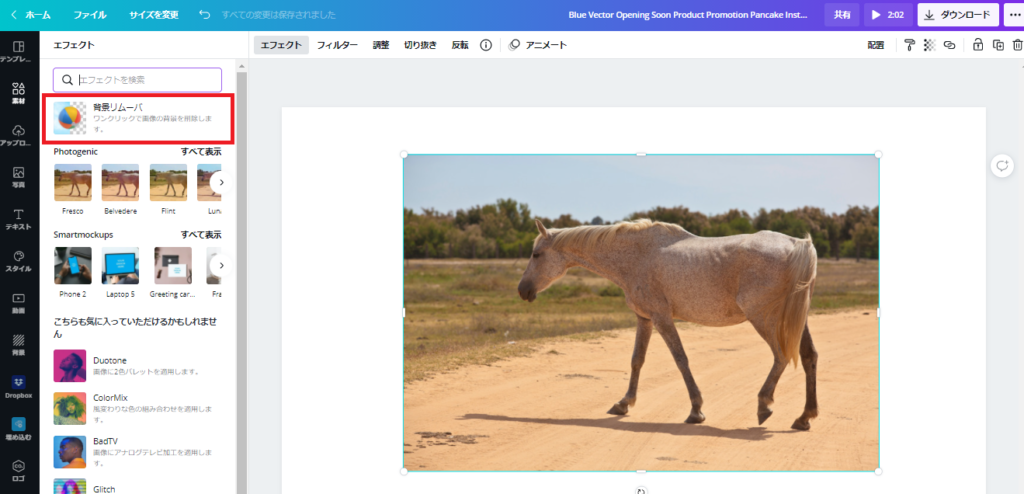
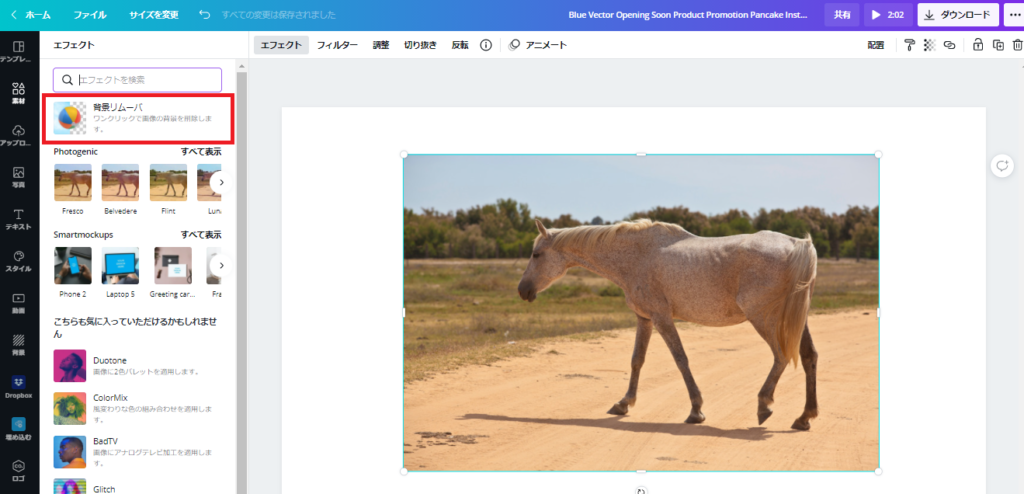
クリックしてほんの数秒で背景が削除されました
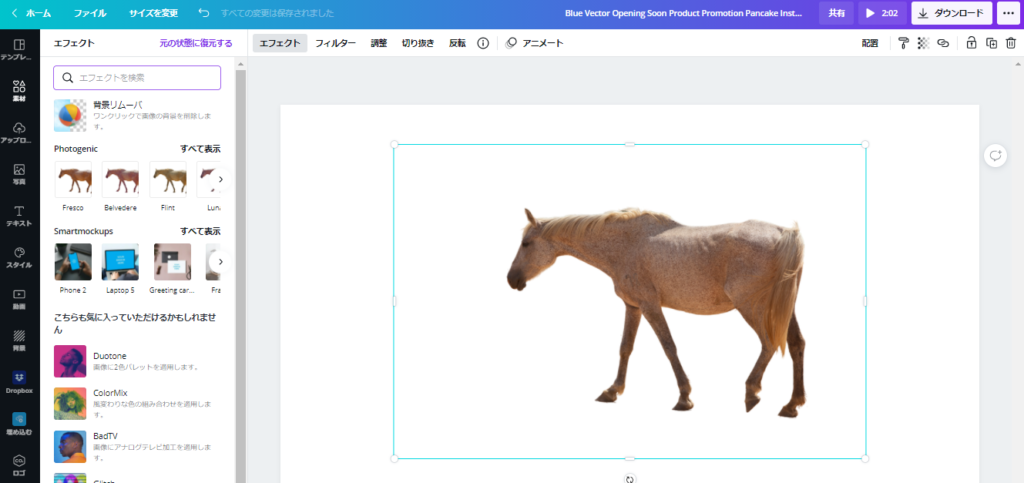
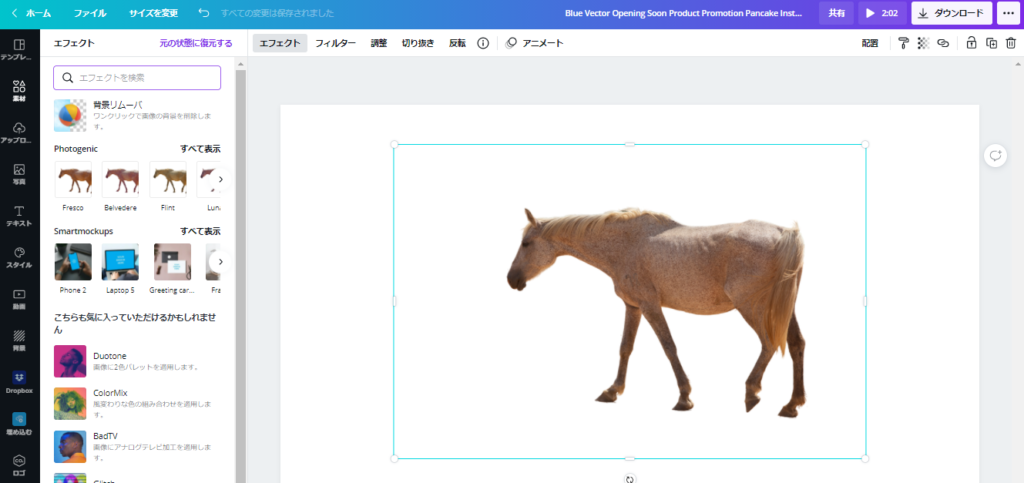
写真によっては完全に背景が削除できない場合もあります
どんな写真が上手にできないのか、3枚の写真で比較してみました
太陽光が差し込む部屋の写真を背景削除してみましたが、お子さんの頭の上の部分が綺麗に背景削除できませんでした
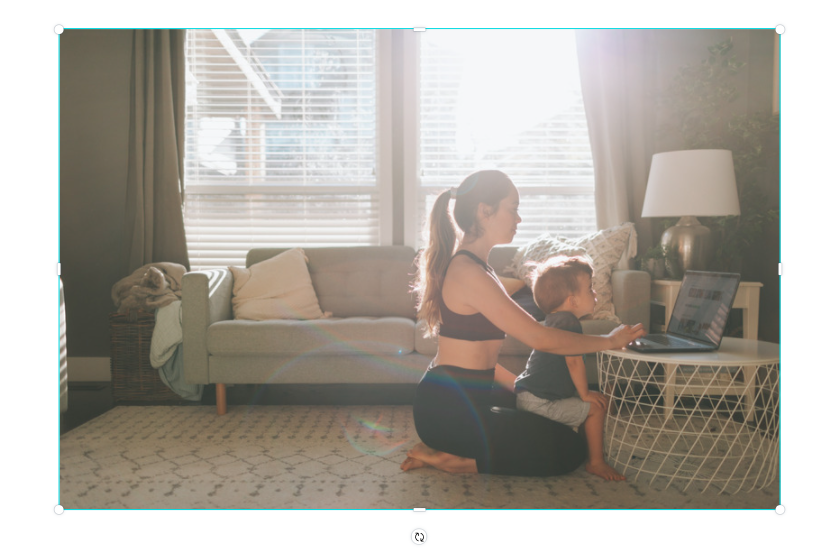
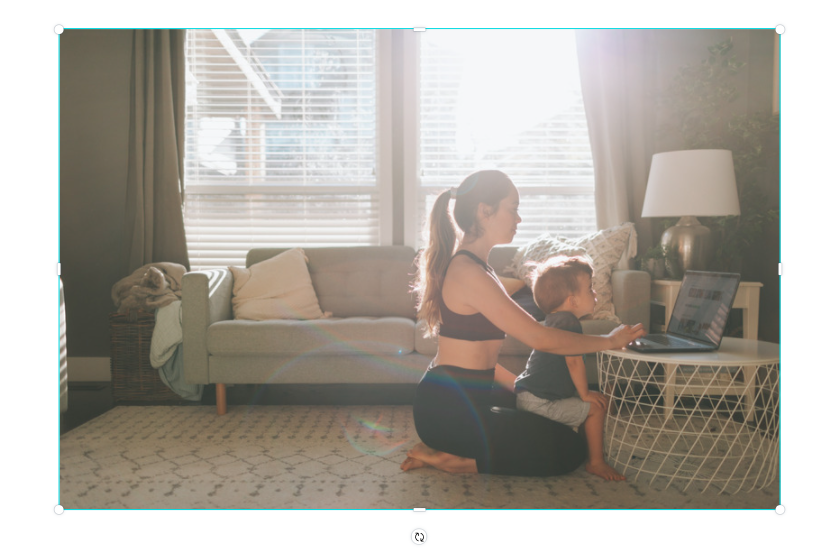


仲良しファミリー?がベットの上でなんだか楽しそうにしている写真ですが、ベットシーツやまくらが背景削除できませんでした
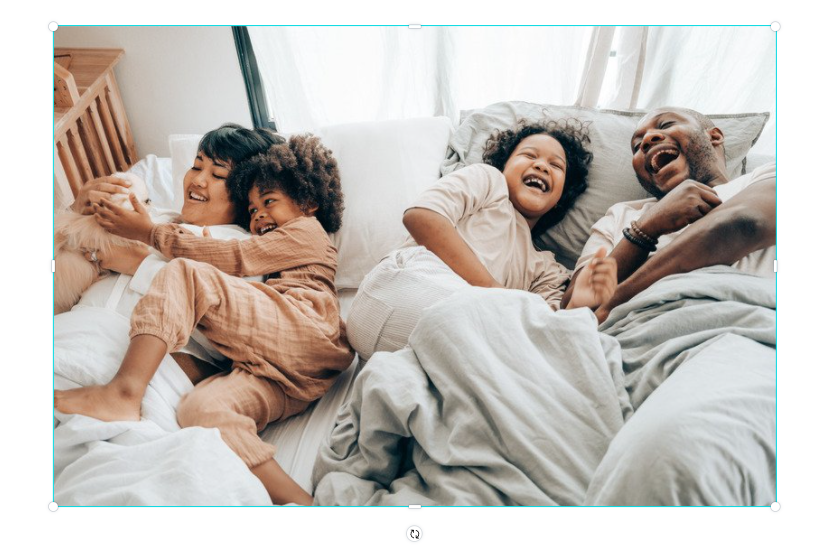
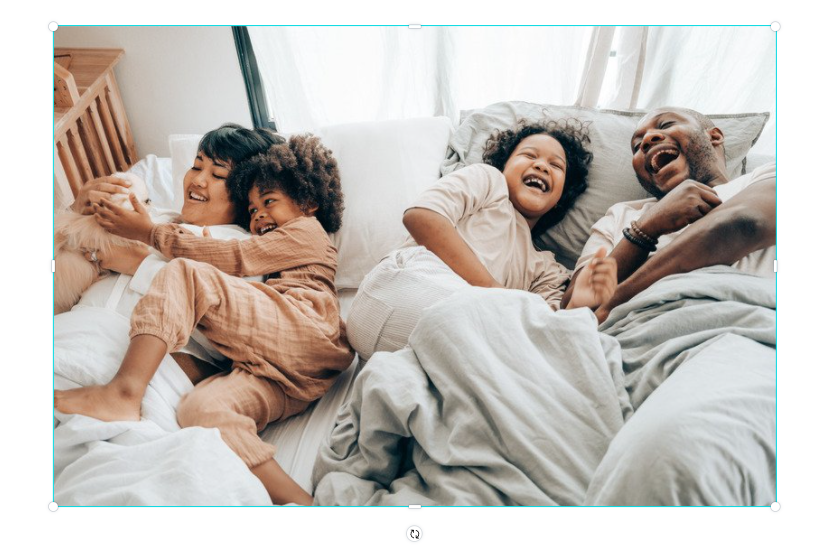


白磁の花瓶。花瓶に挿している一凛の花の茎部分もはっきりと背景が削除されていました




それぞれの被写体の輪郭がはっきりしていない・白と同化してしまうような輪郭のある写真は背景削除が完全にできませんが、それは他の背景削除アプリを使っても同じ結果になるではないでしょうか。
背景削除をすることで、商品や人物をクローズアップすることができます。
ブログにアップしようと思う商品の写真撮影をしようと思っても部屋が汚くて、写真撮影よりもまずは背景が写ってしまう部屋の掃除!なんてことはありませんか?
背景削除ができると、部屋がいくら汚れていても無問題!(笑)
オシャレな背景が欲しい時はCanvaで背景素材やプレミアム写真等と組み合わせてしまえば、より他のブログとの差別化ができますよ!
フォントの選択肢が増える
Canva Proにすると、使えるフォントの種類が増えます!
その数なんと3,000超え!
Canva Proで使えるフォントをいくつかピックアップしてみました。
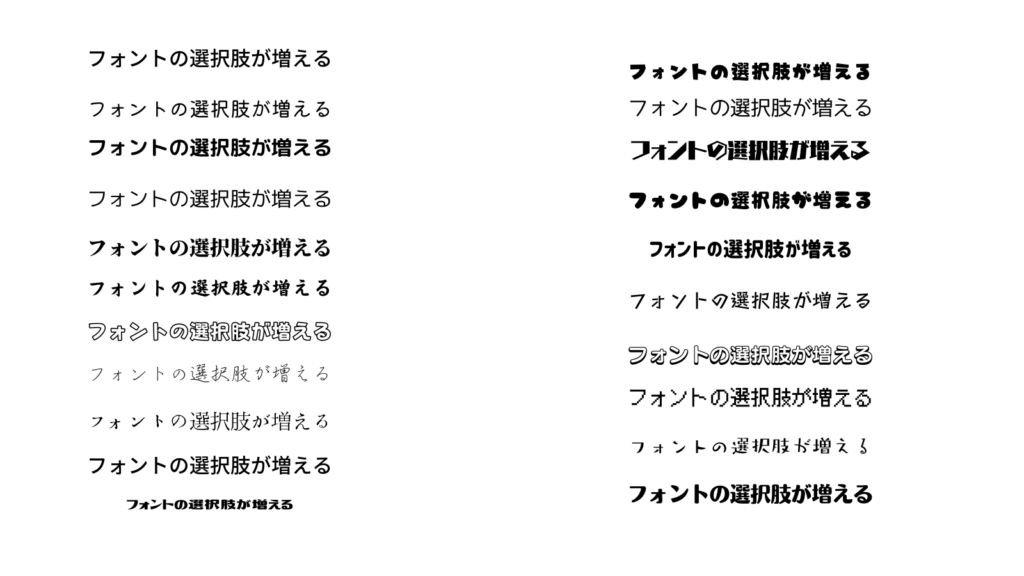
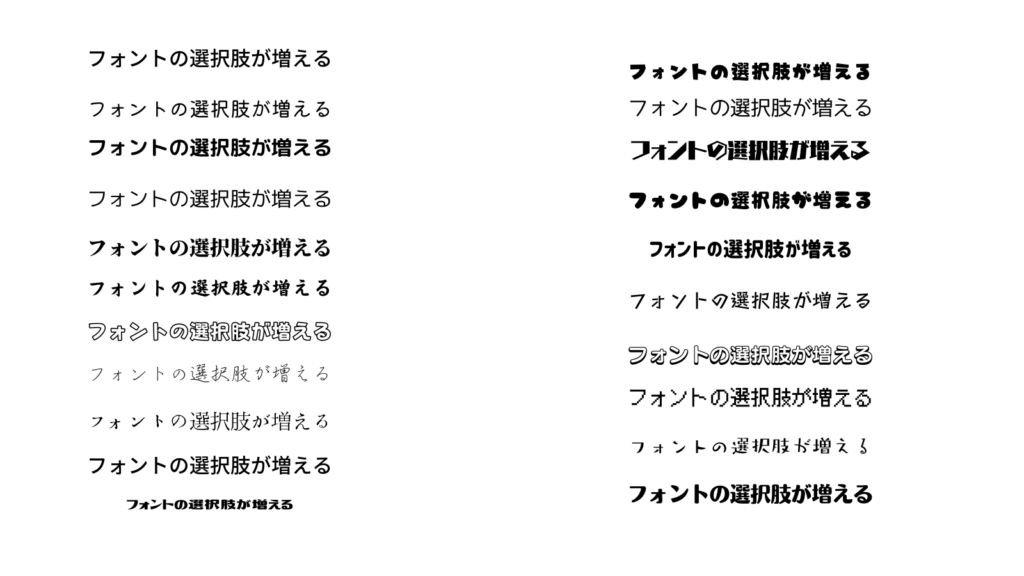
3,000超えのフォントを全て使いこなす自信はありませんが、



このフォント使えないのね…
「使いたい!」と選んでしまうフォントはだいたい有料だったりします。
使えるフォントの選択肢を増やし、目を引くデザインにすることでより他のサイトやブログと差別化することができますね。
まとめ
Canvaは無料でも十分にオシャレなデザインを作成することができるツールですが、有料になることでより一層使い勝手がよくなります。
背景削除などは金額が安いサブスクもありますが、アプリを使い分けるのは面倒だったりしますよね。
Canva Proは使える素材がたくさんあるので、他のサブスクに有料登録しなくても十分やっていけると思います。
Canva Proの有料会員になることで、より他のサイトと差別化できる素材を作り上げる事が可能です。
写真・フォント・アニメーション・動画制作・BGM挿入などさまざまな作業ができ、Canvaだけで完結させることができるので、作業の効率化につながります。
Canvaは有料版で使う事をおススメします!
